إنشاء مركز لفريقك للعمل معا
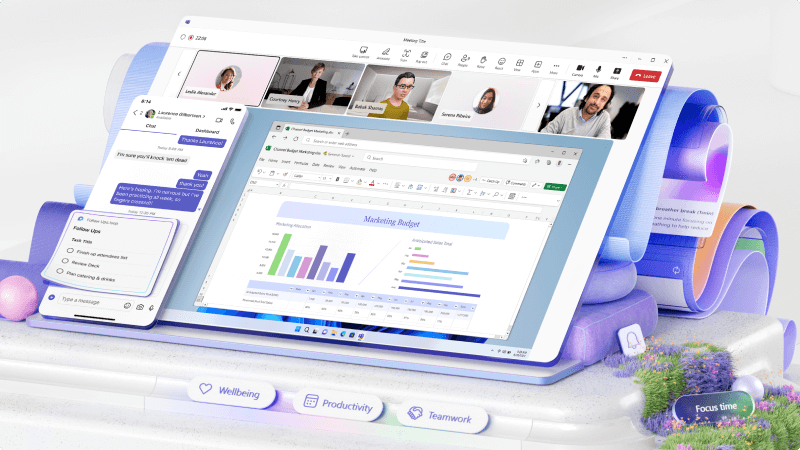
إذا كنت بحاجة إلى مركز في عملك للتعاون، فاستخدم الفرق والقنوات في Microsoft Teams لجمع الجميع معا. باستخدام مساحة العمل المشتركة هذه، يمكنك إنشاء قنوات للتواصل والحفاظ على الجميع على نفس الشيء. يمكنك أيضا الحصول على تخزين الملفات المشتركة والقدرة على إضافة ارتباطات وتطبيقات للوصول السريع.
ما الذي سأتعلمه؟
-
الفرق بين الفرق والقنوات
-
كيفية إنشاء الفرق والقنوات
-
كيفية العمل في القنوات
ما الذي أحتاج إليه؟
-
5 دقائق
-
Microsoft Teams
يحتوي Microsoft Teams على بنية تنظيمية بسيطة. يتكون كل فريق من قناة واحدة أو أكثر. يمكنك تنظيم Teams بأي طريقة تناسب سير العمل الخاص بك.
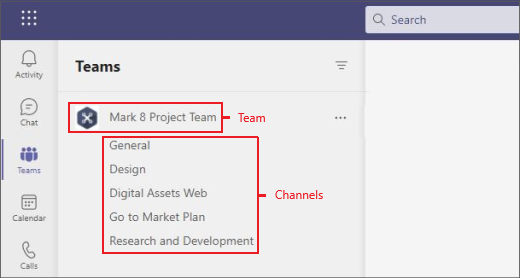
-
ستقوم بعض الشركات بإنشاء فريق لكل مشروع وقد يقوم البعض الآخر بإنشاء فريق لكل منتج أو منطقة خدمة. من المفيد التفكير في الطريقة التي تريد بها تنظيم فرقك قبل البدء في إنشاء فريق.
تلميح
اجعل الأمر بسيطا. من السهل إضافة المزيد من Teams أو المزيد من القنوات لاحقا إذا وجدت أنك بحاجة إليها. من السهل أيضا حذف واحد.
-
يمكن أن يكون لدى فريقك قناة واحدة أو العديد من القنوات، اعتمادا على الطريقة التي تريد تنظيمها بها. فكر فيها مثل مناطق التركيز المنفصلة داخل الشركة كل قناة لديها مكتبة ملفات مشتركة خاصة بها، ما يوفر مكانا سهلا للجميع للعثور على الملفات المتعلقة بتلك القناة والعمل عليها.
-
على سبيل المثال، قد يكون لدى الفريق الذي تم إنشاؤه لإدارة فتح موقع جديد لعملك قناة لإعداد المساحة الجديدة، وقناة للانتقال الفعلي إلى المساحة الجديدة، وقناة للحصول على الكلمة من خلال تنظيم التسويق والعلاقات العامة.
-
تتكون الفرق من نوعين من القنوات - قياسية (متاحة ومرئية للجميع) و خاصة (محادثات خاصة مركزة مع جمهور معين). يتم إنشاء كل قناة حول موضوع مثل "أحداث الفريق" أو اسم القسم أو للمتعة فقط. القنوات هي المكان الذي تعقد فيه الاجتماعات وتعقد محادثات وتعمل على الملفات معا.
-
ترتبط علامات التبويب الموجودة أعلى كل قناة بالملفات والتطبيقات والخدمات المفضلة لديك.
-
اختر Teams


-
اختر من البداية أو اختر من بين أحد القوالب العديدة.
-
حدد نوع الفريق الذي تريد أن يكون عليه هذا:
• لتقييد المحتوى والمحادثة بمجموعة معينة من الأشخاص، اختر خاص.• بالنسبة إلى مجتمع أو موضوع يمكن لأي شخص في المؤسسة الانضمام إليه، اختر عام.
هام
الفريق العام عام فقط داخل عملك. يمكن الأشخاص خارج عملك، مثل العملاء، رؤيته فقط إذا قمت بإضافتهم كضيوف.
-
قم بتسمية فريقك ونوصي بإضافة وصف اختياري.
-
عند الانتهاء، حدد إنشاء.
بمجرد إنشاء الفريق، يمكنك إضافة أعضاء إليه. يمكنك حتى إضافة ضيوف، مثل العملاء، إلى فريق.
إنشاء قناة في Microsoft Teams لتركيز المحادثات على موضوع أو مشروع أو قسم معين.
استخدم قناة عامة لمشاركة الإعلانات والأخبار التي يحتاجها الجميع. كل فريق لديه قناة عامة بشكل افتراضي.
لإنشاء قناة جديدة،
-
حدد المزيد من الخيارات (...) > إضافة قناة.
-
أضف اسما ووصفا.
-
حدد مستوى الخصوصية: قياسي أو خاص.
-
اختر إظهار القناة تلقائيا في قائمة قنوات الجميع.
-
عندما تكون جاهزا، حدد إضافة وتظهر القناة في قائمة قنوات فريقك.
-
انتقل إلى فريق تريد إنشاء قناة له، وحدد المزيد من الخيارات > إضافة قناة.
-
اكتب اسما ووصفا.
-
ضمن الخصوصية، حدد السهم لأسفل واختر خاص - يمكن لزملائه المحددين الوصول.
-
حدد إنشاء.
-
اكتب أسماء الأشخاص الذين ترغب في دعوتهم بما في ذلك الضيوف.
ملاحظة
يمكنك فقط دعوة الأشخاص الذين هم بالفعل أعضاء أو ضيوف الفريق للانضمام إلى قناة خاصة.
-
حدد إضافة، وغير دور أي شخص إذا لزم الأمر، وحدد تم.
الأشخاص التي أضفتها ستظهر في قائمة القنوات الخاصة بهم مع تأمين بجوار الاسم. لإضافة أشخاص، راجع الأعضاء الحاليين، وعرض تحديثات القناة الخاصة، حدد جزء فتح الأشخاص .
القنوات هي المكان الذي تحدث فيه محادثات الفريق:
-
تتوفر القنوات القياسية لجميع أعضاء الفريق.
-
القنوات الخاصة مخصصة لأشخاص محددين تمت دعوتهم إليها.
عقد اجتماع في قناة
-
حدد التقويم > اجتماع جديد > إضافة قناة > اختر قناة من القائمة.
-
إضافة تفاصيل.
-
حدد إرسال.
-
إذا كنت تريد الانضمام إلى اجتماع قناة مستمر، فحدد الانضمام إلى الاجتماع.
استخدام الرسائل في قناة
ينشر أعضاء الفريق الرسائل والردود ضمن علامة التبويب منشورات في قناة. يمكنك:
-
حدد

-
حدد المزيد من الخيارات (...) > تحرير لتحرير رسالة.
-
حدد المزيد من الخيارات (...) > حذف لحذفه.
بدء محادثة جديدة وجذب انتباه شخص ما في قناة
لإنشاء منشور في قناة، حدد محادثة جديدة. عندما تعمل على منشورك، يمكنك:
-
اكتب

-
اكتب

ملاحظة
يمكنك @mention فريق أو قناة فقط إذا قام المسؤول بتمكينها.
تعرف على المكان الذي تم ذكرك فيه
ابحث عن الدائرة الحمراء على اليسار بجوار أسماء قنوات مختلفة لمعرفة عدد المرات التي تم فيها ذكر اسمك في محادثة.
تثبيت قناة وإلغاء تثبيتها
قم بتثبيت قناة في قائمة الفرق للوصول السريع.
-
في القناة التي تريدها، حدد المزيد من الخيارات (...) > تثبيت.
-
لإلغاء تثبيته، حدد المزيد من الخيارات (...) > إزالة التثبيت.
إظهار القنوات وإخفاؤها
إظهار القنوات وإخفائها في Microsoft Teams لمواكبة القنوات المهمة وإخفاء القنوات التي لا تحتاج إلى رؤيتها بشكل متكرر.
-
مع تحديد القناة، حدد المزيد من الخيارات

-
إذا كنت تريد إظهار القناة، فابحث عن القناة في القنوات المخفية، وحددها، واختر إظهار.








